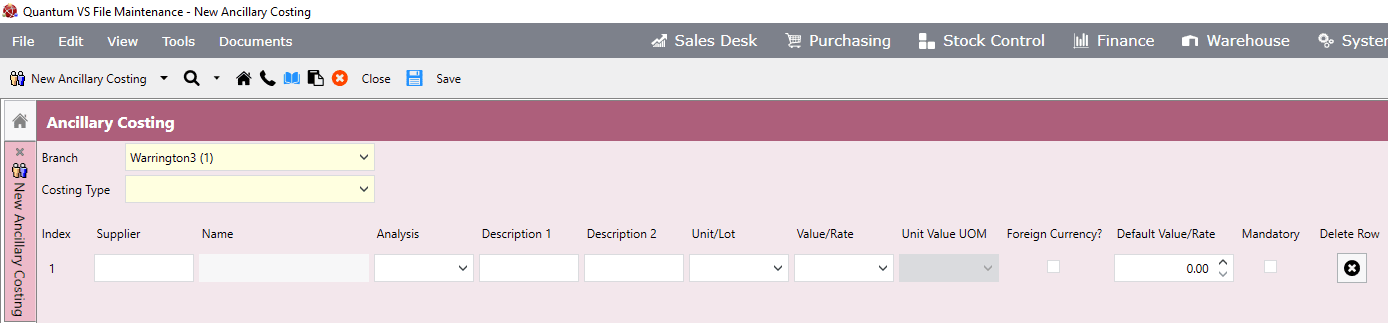
|
Quantum VS Help: File Maintenance |
Ancillary costs are costs which are additional to a product's buying cost. For example, when importing a product you might incur shipping costs, storage costs and import duty. Ancillary Costing Maintenance provides a way of recording and editing these costs at each stage of the buying process, including purchase ordering, goods receipt and purchase invoice registration and matching. Ancillary costs are maintained via Ancillary Costing records.
Note: See also: Ancillary Costing Record Maintenance. For an overview and further details of ancillary costing in Quantum VS see Ancillary Costing Maintenance.
To create an Ancillary Costing record:
1. Do one of the following:
A new Ancillary Costing record will open in a new tab:
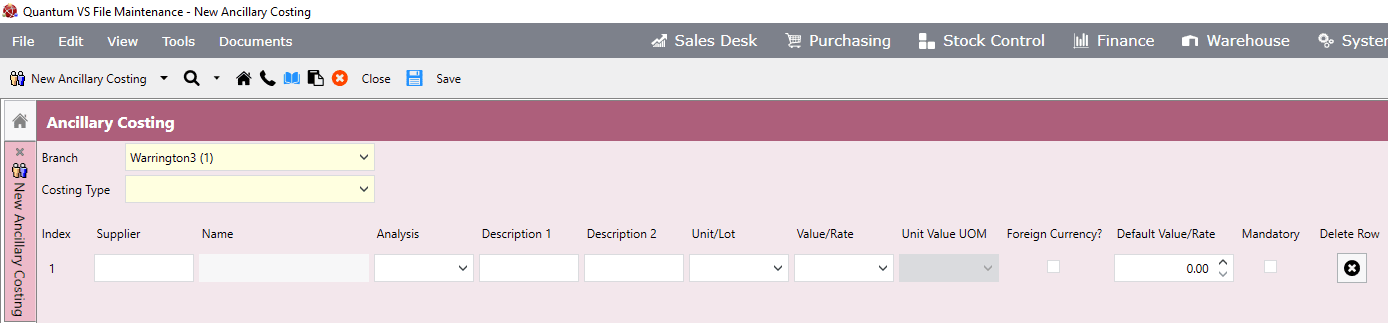
2. Enter/select main details for the Ancillary Costing record, using the following as a guide:
Note: You may use your [Tab] key to move from one field to the next.
|
Field |
Definition (* = mandatory field)
|
|
Branch *
|
Select the Branch to which the Ancillary Costing record applies. This may be All Branches (0) or a specific Branch.
|
|
Costing Type *
|
Ancillary costs can be applied to an individual product, or to a group of products according to their Supplier, Product Group, Price Group or Analysis Code. Select from the following options:
|
|
Supplier *
|
Enter/select the Supplier to which the ancillary costings will apply.
If you don't know the Supplier you may enter it automatically using the Finder. To do this:
|
|
Product / Price Group / Product Group / Product Major Group / Analysis Code *
|
If you selected a Costing Type (see above) other than Supplier:
Depending on the selected Costing Type, enter/select the Product, Price Group, Product Group, Product Major Group, or Analysis Code to which the ancillary costings will apply.
For example, if you selected the Costing Type Product Code, enter/select the Product Code in the Product field.
If you don't know the Product Code you may enter it automatically using the Finder. To do this:
Alternatively, if you selected the Costing Type Price Group, Product Group, Product Major Group, or Analysis Code 1, 2 or 3, select the required option from the available drop-down menu.
Note: Values are maintained in the following Table Files: Price Group = PRI; Product Group = P; Product Major Group = PMAJ; Analysis Code 1 = PA1; Analysis Code 2 = PA2; Analysis Code 3 = PA3. See Table File Maintenance. |
|
|
Note: * = mandatory field |
3. The next section enables you to define all ancillary costings which will be added by default when the product (associated via its Product Code, Supplier, Price Group, Product Group, Product Major Group, or Analysis Code 1/2/3) or supplier is added to a Purchase Order.
Index line 1 represents the first ancillary cost which will be added. Use additional lines to add further ancillary costs as required. Up to 40 ancillary cost rows may be specified for each Ancillary Cost record.
Each ancillary cost applied might be chargeable by the unit (i.e. per number of units being ordered, so the costs increase the more units are being purchased) or by the lot (i.e. a single fixed charge per order). The charge can be a value or a percentage.
Ancillary costs can be set up as mandatory (meaning the user cannot edit or delete this ancillary cost row on a Purchase Order/GRN/Purchase Invoice Registration; although they may still reset the value/rate to zero) or optional (i.e. the user may edit or delete this ancillary cost row). Therefore costs such as import taxes - which must be paid - can be set up as mandatory, whereas costs which may vary, or may sometimes not apply, can be set up as optional.
On Index line 1, enter/select the following:
|
Field |
Definition (* = mandatory field)
|
|
Supplier *
|
Enter the Account Code of the Supplier (i.e. company/organisation) charging for the ancillary cost.
If you don't know the Supplier you may enter it automatically using the Finder. To do this:
Note: There must be an existing Supplier record in place for the supplier. See Supplier Maintenance. |
|
Name
|
This read-only field will display the Supplier's details after entering the Supplier's Account code (see above).
|
|
Analysis
|
Use the menu to select one of the available Analysis values. This may be used for cost analysis later.
For example, you might create the analysis values DTY (for 'duty' type charges) and FRT (for 'freight' type charges). Charges can be assigned one or other value for analysis purposes.
Note: Analysis menu values are set up and maintained in the ANC 'Ancillary Cost Analysis' Table File. See Table File Maintenance. |
|
Description 1 / 2
|
Enter a description for the ancillary cost item as required. Up to 30 alphanumeric characters are available for each of Description lines 1 and 2.
|
|
Unit / Lot *
|
Select whether the ancillary cost will be applied per:
|
|
Value / Rate *
|
Select either:
|
|
Unit Value UOM
|
If the selected Costing Type is Product Code and the cost is set to Value per Unit (see above):
Select the relevant unit of measure.
|
|
Foreign Currency?
|
If the selected Costing Type is Supplier and the cost is set to Value (see above):
Check this field if the ancillary cost supplier charges in a different currency to the system 'home' currency. Otherwise, leave this field unchecked.
For example, if your 'home' currency is pounds sterling and you are dealing with a supplier based in Spain who deals in Euros, and the ancillary cost is a 200 Euro duty, then you would enter a Value of 200 and select the Foreign Currency option.
|
|
Default Value / Rate *
|
Enter the cost value.
This will be an actual value or a percentage rate, depending on whether Value or Rate has been selected (see above).
|
|
Lot Value
|
If the selected Costing Type is Supplier and the cost is set to Value per Lot (see above):
Check/uncheck this field according to whether you require the cost to be applied:
|
|
Mandatory
|
Check/uncheck this field according to whether you require the cost to be:
|
|
|
Note: * = mandatory field |
4. You have now added the first ancillary cost associated with this product/supplier. Use additional lines to add further ancillary costs as required. Up to 40 ancillary cost rows may be specified for each Ancillary Costing record.
If you need to delete unwanted ancillary cost lines, click Delete Row - as shown below:
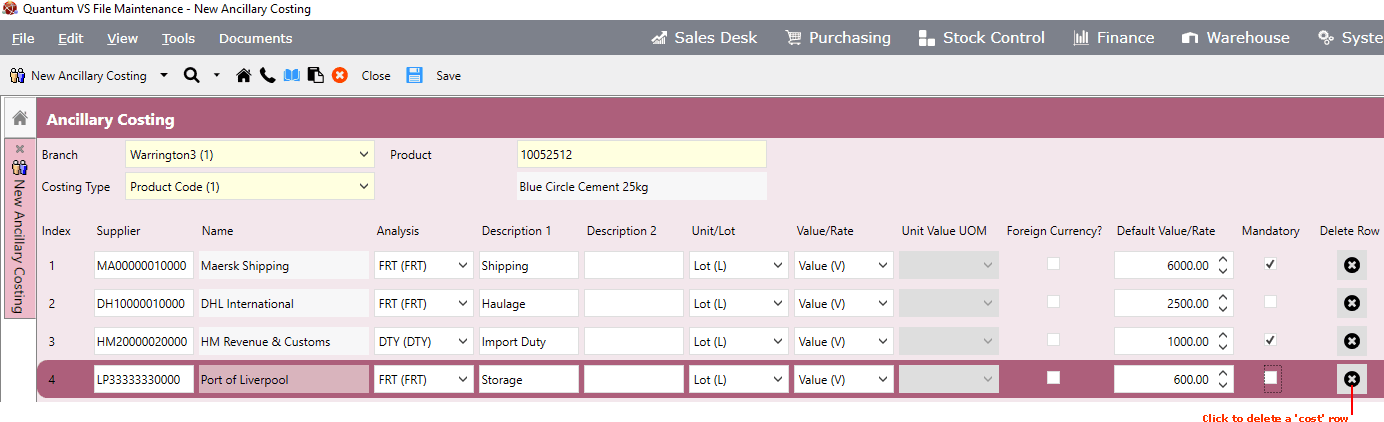
5. When you have finished adding ancillary cost lines, click Save on the Toolbar - Sub Menu to save the Ancillary Costing record.
You may set up further Ancillary Costing records as necessary.
Note: Saved Ancillary Costing records will display in the Finder. See Finding Ancillary Costing Records. To edit an existing Ancillary Costing record see Editing An Ancillary Costing Record.